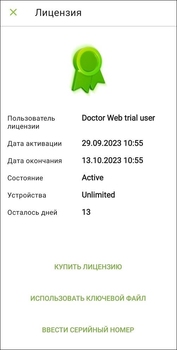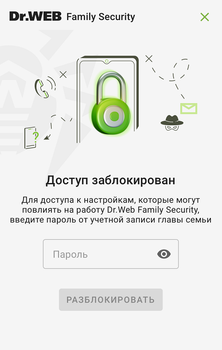Часто задаваемые вопросы по темам
Dr.Web Family Security
Вопросы про покупку
Можно ли пользоваться Dr.Web Family Security бесплатно?
Приложение Dr.Web Family Security — платное. Оно работает только при наличии лицензии. Если вы хотите ознакомиться с функциями приложения перед покупкой, вы можете воспользоваться бесплатной пробной лицензией, которая действует 14 дней и позволяет добавлять неограниченное количество членов семьи.
Если вы уже приобрели платную лицензию, пробная лицензия вам больше не доступна.
Чтобы получить пробную лицензию
- При первом запуске приложения на экране Лицензия выберите карточку Пробный период и нажмите Получить.
- Заполните форму получения пробной лицензии.
- Нажмите Активировать. Через некоторое время лицензия активируется автоматически.
Как восстановить лицензию после переустановки Dr.Web Family Security?
Лицензия привязывается к учетной записи, а не к устройству. После переустановки приложения или смены устройства просто войдите в свою учетную запись. Ваша лицензия подключится автоматически.
Если по какой-то причине этого не произошло, и вы уверены, что срок действия лицензии не истек, вы можете восстановить ее вручную.
Восстановить лицензию можно двумя способами:
- Зарегистрировать серийный номер.
- Использовать ключевой файл. На устройствах с Android 11.0 и более поздними версиями необходимо будет предоставить разрешение Доступ ко всем файлам.
Чтобы зарегистрировать серийный номер
- Откройте приложение и войдите в учетную запись.
- На экране Лицензия выберите У меня уже есть лицензия.
- Выберите Ввести серийный номер.
- Введите серийный номер, полученный при покупке, и нажмите кнопку Активировать.
Через некоторое время лицензия активируется автоматически.
Чтобы использовать ключевой файл
- Скопируйте ключевой файл на ваше устройство в папку во внутренней памяти. Вы можете распаковать архив и скопировать только файл с расширением .key или перенести на устройство ZIP-архив целиком.
- Откройте приложение и войдите в учетную запись.
- На экране Лицензия выберите У меня уже есть лицензия.
- Выберите Использовать ключевой файл.
- Найдите папку, в которой лежит ключевой файл или ZIP-архив с файлом и выберите его. Ключевой файл будет установлен и готов к использованию. Откроется главный экран Family Security. Внизу экрана появится сообщение о том, что лицензия активирована.
Вы также можете восстановить пробную лицензию.
Чтобы восстановить пробную лицензию
- Откройте приложение и войдите в учетную запись.
- На экране Лицензия выберите карточку Пробный период и нажмите Получить.
- Укажите адрес электронной почты, который вы использовали во время активации пробной лицензии, и ваши личные данные.
- Нажмите Активировать.
Где найти информацию о купленной лицензии? Как узнать сроки действия лицензии?
Вся информация о вашей лицензии, включая срок ее действия, указана на экране Лицензия. Чтобы открыть экран Лицензия, нажмите Меню ![]() на главном экране приложения и выберите пункт Лицензия.
на главном экране приложения и выберите пункт Лицензия.
Приложение Dr.Web Family Security работает только при активной лицензии. Если срок действия вашей лицензии закончился, вы не сможете пользоваться приложением, пока не купите и не активируете новую лицензию.
Если вы видите, что ваша лицензия скоро истечет, вы можете приобрести новую (см. Как продлить лицензию Dr.Web Family Security, если она закончилась?).
Что делать, если при регистрации серийного номера был указан неверный адрес электронной почты?
Если вы запомнили, на какой ошибочный адрес был зарегистрирован серийный номер, вы можете сменить регистрационный адрес самостоятельно с помощью сервиса https://products.drweb.ru/register/change_email/.
Если вы не помните ошибочный адрес:
- Обратитесь в службу технической поддержки (https://support.drweb.ru) и предоставьте подтверждение того, что вы законный владелец лицензии (фото- или скан-копию лицензионного сертификата, чек об оплате лицензии, письмо интернет-магазина, другие подтверждающие документы).
- Смените регистрационный адрес с помощью сервиса https://products.drweb.ru/register/change_email/.
Как продлить лицензию Dr.Web Family Security, если она закончилась?
Чтобы продлить лицензию, не надо переустанавливать или прерывать работу приложения. Просто приобретите новую лицензию в приложении.
Чтобы приобрести лицензию
- Откройте Меню
 в правом верхнем углу экрана и выберите пункт Лицензия. Затем на экране Лицензия нажмите Купить лицензию.
в правом верхнем углу экрана и выберите пункт Лицензия. Затем на экране Лицензия нажмите Купить лицензию.
- Откроется страница интернет-магазина «Доктор Веб». Вы также можете перейти в магазин по ссылке https://estore.drweb.ru/mobile/.
- Выберите срок действия лицензии и количество защищаемых устройств, затем нажмите Купить.
Заполните форму покупки и нажмите Сделать заказ.
После оформления заказа серийный номер будет выслан на указанный вами адрес электронной почты. Кроме того, вы можете выбрать вариант получения серийного номера в виде СМС-сообщения на указанный номер телефона. На ваш адрес электронной почты также будет отправлен лицензионный ключевой файл. Вы можете использовать его для активации или восстановления лицензии (см. ниже).
- Вернитесь в приложение. На экране Лицензия выберите Ввести серийный номер.
- Введите полученный серийный номер и нажмите кнопку Активировать.
Если из-за возможных технических сбоев лицензия не активируется, обратитесь в службу технической поддержки: https://support.drweb.ru/.
Вместо серийного номера вы также можете использовать ключевой файл. На устройствах с Android 11.0 и более поздними версиями необходимо будет предоставить разрешение Доступ ко всем файлам.
Чтобы использовать ключевой файл
- Скопируйте ключевой файл на ваше устройство в папку во внутренней памяти. Вы можете распаковать архив и скопировать только файл с расширением .key или перенести на устройство ZIP-архив целиком.
- На экране Лицензия выберите пункт Использовать ключевой файл.
- Найдите папку, в которой лежит ключевой файл или ZIP-архив с файлом и выберите его. Ключевой файл будет установлен и готов к использованию. Откроется главный экран Family Security. Внизу экрана появится сообщение о том, что лицензия активирована.
Что делать, если новая лицензия включает меньшее количество членов семьи?
У Dr.Web Family Security есть три типа лицензии: для маленькой семьи — позволяет добавить одного члена семьи; для большой семьи — позволяет добавить до пяти членов семьи; для очень большой семьи — позволяет добавить неограниченное количество членов семьи. Пожалуйста, будьте внимательны при покупке лицензии и выбирайте тот тип, который подойдёт именно вашей семье.
Если ваши потребности изменились, вы в любой момент можете купить новую лицензию с большим или меньшим количеством членов семьи. После покупки замените лицензию с помощью нового серийного номера или ключевого файла (см. Как продлить лицензию Dr.Web Family Security, если она закончилась?).
Если вы приобрели лицензию, которая позволяет защищать меньшее количество устройств, чем уже было создано ранее, вам предложат выбрать, какие учетные записи оставить под защитой. После этого вы в любой момент сможете изменить список защищаемых устройств.
Чтобы изменить список защищаемых устройств
- Откройте Меню
 в правом верхнем углу экрана и выберите Моя семья.
в правом верхнем углу экрана и выберите Моя семья. - Нажмите имя или фотографию одного из незащищенных членов семьи.
- В диалоговом окне нажмите Изменить. Чтобы отказаться от изменений, нажмите Отмена.
- Выберите в списке учетные записи, которые вы хотите защитить.
- Чтобы сохранить изменения, нажмите Сохранить. Чтобы не сохранять изменения и вернуться к предыдущему экрану, нажмите крестик в левом верхнем углу и выберите Не сохранять.
Учетные записи
Можно ли управлять одной учетной записью члена семьи с двух разных учетных записей глав семьи?
Каждая учетная запись члена семьи привязана к тому главе семьи, который ее создал. Однако вы можете использовать одну и ту же учетную запись главы семьи с нескольких устройств. Просто установите приложение на все нужные устройства и войдите в учетную запись главы семьи с помощью почты и пароля, которые вы использовали при регистрации этой записи. Если вы не помните пароль, нажмите Забыли пароль? внизу страницы (см. Что делать, если забыт пароль от учетной записи главы семьи?).
Лицензия привязана к учетной записи, а не к устройству, поэтому вам не понадобится приобретать новую. Лицензия должна активироваться автоматически после входа в приложение, но если по какой-то причине этого не произошло, вы можете активировать ее вручную (см. Как восстановить лицензию после переустановки Dr.Web Family Security?).
Если член семьи отправит главе пуш-уведомление, оно придет на все устройства, где есть интернет-соединение. СМС-уведомление придет только на номер, добавленный в настройках учетной записи главы семьи.
Что будет с учетными записями членов семьи, если удалить Dr.Web Family Security с устройства главы семьи?
Когда глава семьи удаляет Dr.Web Family Security со своего устройства, все установленные на устройствах членов семьи ограничения продолжают действовать. Никаких изменений с учетными записями членов семьи не происходит.
Могут ли разные члены семьи входить в свои учетные записи на одном и том же устройстве?
Войти в разные учетные записи членов семьи на одном устройстве одновременно нельзя. Однако можно выйти из одной и зайти в другую. Член семьи не может выйти из своей учетной записи самостоятельно, поэтому, чтобы помочь ему, глава семьи может сменить ПИН-код или удалить учетную запись этого члена семьи.
Чтобы сменить ПИН-код
- Войдите в учетную запись главы семьи.
- В Меню
 выберите раздел Моя семья.
выберите раздел Моя семья. - Выберите члена семьи из списка.
- На экране с подробной информацией о члене семьи нажмите Сбросить ПИН-код.
- Появится экран подтверждения. Чтобы сменить ПИН-код, нажмите Сбросить. Чтобы отменить сброс ПИН-кода, нажмите Отмена.
Чтобы удалить учетную запись члена семьи
- Войдите в учетную запись главы семьи.
- В Меню
 выберите раздел Моя семья.
выберите раздел Моя семья. - Смахните имя члена семьи влево и нажмите значок
 напротив него.
напротив него. - Появится окно подтверждения. Чтобы удалить члена семьи, нажмите Удалить. Чтобы отменить удаление, нажмите Отмена.
После этого другой член семьи сможет войти в свою учетную запись на этом устройстве. Помните, что использовать один и тот же ПИН-код на разных устройствах нельзя. При смене устройства необходимо сменить ПИН-код.
Зачем в приложении Dr.Web Family Security две роли?
Глава семьи управляет ограничениями членов семьи. Dr.Web Family Security позволяет ограничивать используемые членами семьи приложения, посещаемые сайты и входящие звонки и СМС.
Члены семьи подчиняются ограничениям, которые накладывает глава семьи.
Разграничение ролей позволяет предотвратить случайное или умышленное снятие ограничений.
Можно ли использовать учетную запись главы семьи на другом устройстве?
Вы можете использовать учетную запись главы семьи на нескольких устройствах одновременно или менять устройства.
Установите Dr.Web Family Security на устройство и введите почту и пароль, которые вы использовали при регистрации. Если вы не помните пароль, нажмите Забыли пароль? внизу страницы (см. Что делать, если забыт пароль от учетной записи главы семьи?).
Лицензия привязана к учетной записи, поэтому она подключится автоматически. Если этого не произошло, вы можете восстановить лицензию вручную (см. Как восстановить лицензию после переустановки Dr.Web Family Security?)
Если член семьи отправит главе пуш-уведомление, оно придет на все устройства, где есть интернет-соединение. СМС-уведомление придет только на номер, добавленный в настройках учетной записи главы семьи.
Можно ли использовать учетную запись члена семьи на двух устройствах одновременно?
Нет, войти в одну и ту же учетную запись члена семьи на нескольких устройствах одновременно нельзя.
Если член семьи хочет сменить устройство, глава семьи должен сбросить ПИН-код учетной записи этого члена семьи, а затем сообщить ему новый ПИН-код. Чтобы войти в свою учетную запись на новом устройстве, член семьи должен будет ввести новый ПИН-код.
Чтобы сменить ПИН-код
- Войдите в учетную запись главы семьи.
- В Меню
 выберите раздел Моя семья.
выберите раздел Моя семья. - Выберите члена семьи из списка.
- На экране с подробной информацией о члене семьи нажмите Сбросить ПИН-код.
- Появится экран подтверждения. Чтобы сменить ПИН-код, нажмите Сбросить. Чтобы отменить сброс ПИН-кода, нажмите Отмена.
После подтверждения сброса новый ПИН-код отобразится на вашем экране.
Что делать, если вы забыли пароль от учетной записи главы семьи?
Если вы забыли пароль от учетной записи Family Security, сбросьте его и создайте новый.
Для этого:
- На экране входа в учетную запись нажмите Забыли пароль? или, если вход в учетную запись уже выполнен, в Меню
 выберите раздел Учетная запись → Изменить пароль и нажмите Забыли пароль? .
выберите раздел Учетная запись → Изменить пароль и нажмите Забыли пароль? . - Введите адрес электронной почты, указанный при регистрации, и нажмите Продолжить. Если вход в учетную запись уже выполнен, вводить адрес не нужно. Если у вас больше нет доступа к этому адресу, нажмите Другой способ, чтобы воспользоваться резервным адресом электронной почты, указанным вами в настройках учетной записи.
- Чтобы отправить код на адрес электронной почты, нажмите Отправить. Если вы не получили код, нажмите Отправить снова. Первый присланный код становится недействительным сразу после повторного запроса кода.
- На ваш адрес электронной почты придет письмо с кодом подтверждения. Введите код и нажмите Продолжить.
Внимание! Код действителен 1 час. Если в течение этого времени кодом не воспользовались, необходимо запросить его заново.
- Задайте новый пароль и нажмите Сохранить
Если у вас не получилось восстановить пароль с помощью электронной почты, вы можете отправить письменный запрос в техническую поддержку: https://support.drweb.ru.
При обращении вам надо будет доказать, что именно вы являетесь владельцем устройства.
Для этого:
- Укажите в запросе IMEI устройства (уникальный идентификатор вашего устройства. Обычно это 15-значное число, записанное цифрами от одного до десяти. Чтобы узнать его, наберите на телефоне *#06#).
- Приложите к запросу:
- Чек на покупку устройства и фото заполненного гарантийного талона (если у вас сохранилась коробка или упаковка устройства с читабельным IMEI, приложите к запросу ее фото);
- документы, подтверждающие вами оплату лицензии Dr.Web (письмо от интернет-магазина, скан-копию платежного документа, иное). Если вы пользуетесь пробной лицензией, пропустите этот шаг.
Главный экран
Что будет, если на экране запроса на разблокировку несколько раз неправильно ввести ПИН-код?
Когда член семьи отправляет запрос на разблокировку, количество попыток ввода ПИН-кода неограниченно. Кнопка для отправки запроса останется недоступной, пока не будет введен верный ПИН-код.
Перед тем, как разблокировать устройство, убедитесь, что оно не в руках злоумышленников. Свяжитесь с членом семьи, чтобы удостовериться в этом. Помните, что член семьи не сможет ответить на звонок или сообщение, отправленное на заблокированное устройство.
Можно ли выбрать, какой звуковой сигнал сработает у члена семьи?
Нет, на устройстве в любом случае будет воспроизведен стандартный звуковой сигнал на полной громкости. Убавить или изменить его невозможно.
Отключить звуковой сигнал можно только нажатием на панель Проигрывается звук на главном экране приложения. Сделать это можно как на устройстве главы семьи, так и на устройстве члена семьи. Отключить звук с устройства главы семьи можно, даже если устройство члена семьи заблокировано. Однако члену семьи сначала необходимо разблокировать устройство.
Чтобы отправить запрос на разблокировку устройства
- На экране блокировки нажмите Попросить разблокировать. Отправить запрос можно в виде пуш-уведомления, СМС или пуш-уведомления и СМС вместе. Способ отправки определяет глава семьи в настройках своей учетной записи. Для отправки пуш-уведомления требуется интернет-соединение.
- Введите свой ПИН-код или используйте отпечаток пальца, если его использование включено в настройках приложения.
- Нажмите Отправить запрос.
После отправки запроса внизу экрана появится соответствующее уведомление.
Обязательно ли должен быть включен интернет на устройстве члена семьи для получения команд и отправки местоположения?
Без интернет-соединения устройство члена семьи не получит команду. Для обмена данными между устройствами необходим интернет. Наличие интернет-соединения указано в системных требованиях Dr.Web Family Security (см. Сможет ли Dr.Web Family Security работать на моём устройстве?).
Если на устройстве отсутствует интернет-соединение, настроенные ранее ограничения продолжат работать, но новые ограничения вступят в силу только после того, как устройство вновь подключится к интернету. Команды, отправленные до того, как устройство подключилось к интернету, не сработают автоматически после подключения. Необходимо будет отправить их заново.
Сработают ли команды, если отправлять их на выключенное устройство?
Чтобы команды, отсылаемые при нажатии на панели на главном экране, сработали, устройство члена семьи должно быть включено и подключено к интернету. Если устройство отключено, отправить на него команду нельзя.
Как запросить определение местоположения члена семьи?
Чтобы запросить определение местоположения, нужно нажать панель Информация об устройстве на главном экране выбранного члена семьи. Переключаться между членами семьи можно с помощью вкладок в верхней части экрана.
Для определения местоположения необходимо, чтобы устройство члена семьи было подключено к интернету. Кроме того, на устройстве должно быть предоставлено соответствующее разрешение. Dr.Web Family Security просит предоставить его при первом запуске приложения. Если по какой-то причине оно оказалось не предоставлено, предоставьте его в настройках устройства.
Чтобы разрешить определять местоположение устройства
- Откройте Настройки устройства → Приложения → Управление разрешениями → Местоположение. Помните, что названия пунктов меню и их расположение могут различаться в зависимости от устройства.
Настройки могут быть защищены экраном блокировки. В этом случае введите пароль от учетной записи главы семьи, чтобы получить к ним доступ.
- В списке приложений выберите Family Security.
- Выберите опцию Разрешить.
Какие действия с устройством члена семьи доступны на главном экране?
На главном экране главы семьи располагаются панели управления устройством члена семьи. Управление каждым созданным членом семьи осуществляется отдельно. Переключаться между членами семьи можно с помощью вкладок в верхней части экрана.
Панель Уведомления позволяет отправить на устройство члена семьи уведомление длиной до 100 символов.
Панель Удалить позволяет удалить личные данные с устройства члена семьи. Личные данные включают фото, видео, контакты и историю звонков.
Внимание! Удаленные данные невозможно восстановить.
Панель Заблокировать позволяет удаленно заблокировать все функции устройства члена семьи, включая звонки и СМС-сообщения. Чтобы разблокировать устройство, член семьи должен отправить главе запрос на разблокировку. Если вы подозреваете, что устройство могло попасть в руки злоумышленников, не разблокируйте его, не подтвердив, что оно у члена семьи.
Панель Включить звук позволяет воспроизвести звуковой сигнал на устройстве члена семьи. Сигнал воспроизводится на максимальной громкости, даже если звук на устройстве убавлен или выключен.
Общие вопросы
Для чего используется Dr.Web Family Security?
Dr.Web Family Security помогает защитить уязвимых членов вашей семьи в цифровом мире.
Dr.Web Family Security выполняет следующие функции:
- Отслеживает цифровую активность устройства в режиме реального времени.
- Определяет местоположение устройства.
- Фильтрует входящие звонки и СМС-сообщения.
- Позволяет ограничивать доступ к выбранным приложениям.
- Позволяет ограничивать доступ к определенным сайтам и категориям сайтов в популярных браузерах для ОС Android (см. В каких браузерах работает URL-фильтр?).
- Позволяет удаленно заблокировать устройство.
- Позволяет удаленно воспроизвести звуковой сигнал на устройстве.
- Позволяет удалить личные данные с устройства в случае его потери или кражи.
Сможет ли Dr.Web Family Security работать на моём устройстве?
Dr.Web Family Security предназначено для мобильных устройств, использующих ОС Android версии 7.0 и выше.
Узнать свою версию Android вы можете в настройках устройства в разделе «Об устройстве» или «Сведения о телефоне» (возможны аналогичные названия) в пункте «Версия Android». Если вы не видите пункт «Версия Android», попробуйте выбрать пункт «Сведения о ПО» или пункт с аналогичным названием.
Для лучшей работы приложение рекомендуется установить и настроить как минимум на двух устройствах. Приложение возможно установить и использовать только на одном устройстве, но при этом часть функций будет недоступна.
Dr.Web Family Security также требует подключения к интернету для удаленного управления и обмена данными между устройствами.
Все системные требования указаны в таблице ниже:
| Операционная система | Android версии 7.0–14.0 |
| Процессор | x86/x86-64/ARMv7/ARMv8/ARMv9 |
| Свободная оперативная память | Не менее 1024 МБ |
| Свободная основная память | Не менее 100 МБ (для хранения данных) |
| Разрешение экрана | Не менее 800×480 |
| Прочее | Интернет-соединение (для удаленного управления и передачи информации между устройствами) |
Как установить Dr.Web Family Security?
Dr.Web Family Security доступно на официальном сайте Dr.Web.
Перед установкой убедитесь, что ваше устройство отвечает системным требованиям (см. Сможет ли Dr.Web Family Security работать на моем устройстве?).
Чтобы установить Dr.Web Family Security
- На устройствах с Android 7.1 или более ранними версиями:
- В настройках устройства откройте экран Безопасность.
- Установите флажок Неизвестные источники.
- На устройствах с Android 8.0 или более поздними версиями:
- В настройках устройства откройте экран Установка неизвестных приложений.
- Разрешите установку приложений из выбранного источника.
Внимание! Это разрешение ставит под угрозу безопасность вашего устройства. Не забудьте отключить его после установки Dr.Web Family Security.
Затем скачайте установочный файл Dr.Web Family Security на данной странице. Вы можете скачать его на любое устройство. После загрузки файла скопируйте его на мобильные устройства, на которых вы собираетесь использовать Dr.Web Family Security.
Чтобы запустить установочный файл на устройстве
- При помощи файлового менеджера найдите и запустите установочный файл. Обычно загруженные из интернета файлы хранятся в папке Download. Вы можете поискать файл по запросу «drweb», «family» или «security».
- В открывшемся окне нажмите кнопку Установить.
- Нажмите Открыть, чтобы начать работу с приложением. Нажмите Готово, чтобы закрыть окно установки и начать работу с приложением позже.
Как удалить Dr.Web Family Security с устройства?
Dr.Web Family Security помогает защитить уязвимых членов вашей семьи от опасностей цифрового мира, включая мошеннические сайты и звонки. Если во время работы приложения у вас возникли вопросы или проблемы, вы можете изучить раздел ЧаВо по ссылке, изучить документацию Dr.Web Family Security по ссылке: https://download.drweb.ru/doc/, обратиться в техническую поддержку: https://support.drweb.ru или получить консультацию других пользователей на официальном форуме Dr.Web: https://forum.drweb.com/index.php.
Если вы все-таки решили прекратить использовать Dr.Web Family Security, перед удалением исключите его из администраторов устройства (см. Как исключить Dr.Web Family Security из администраторов устройства?).
Вы можете удалить Dr.Web Family Security с помощью функции в самом приложении или через настройки устройства. Настройки могут быть защищены экраном блокировки. В этом случае введите пароль от учетной записи главы семьи, чтобы получить к ним доступ.
Чтобы удалить Dr.Web Family Security с помощью самого приложения
- На главном экране нажмите Меню
 и выберите пункт О приложении.
и выберите пункт О приложении. - На экране О приложении нажмите Меню
 и выберите пункт Удаление.
и выберите пункт Удаление. - Если вы вошли как глава семьи, введите пароль или используйте отпечаток пальца. Если вы вошли как член семьи, введите почту и пароль главы семьи.
Внимание! После удаления приложения с устройства главы семьи все члены семьи автоматически выйдут из учетных записей и не смогут в них войти, пока глава семьи не переустановит приложение.
- Нажмите Удалить.
- Появится системное окно подтверждения удаления. Чтобы подтвердить удаление, нажмите Удалить. Чтобы отменить удаление, нажмите Отмена.
Чтобы удалить Dr.Web Family Security через настройки устройства
- В настройках устройства выберите Приложения или Диспетчер приложений.
- В списке установленных приложений выберите Dr.Web Family Security и нажмите Удалить.
Как исключить Dr.Web Family Security из администраторов устройства?
Когда приложение назначено администратором устройства, его нельзя удалить. Если вы не собираетесь удалять Dr.Web Family Security, не исключайте его из администраторов устройства. Это позволит защитить приложение от случайного или намеренного удаления злоумышленниками.
Чтобы исключить Dr.Web Family Security из администраторов устройства
- Откройте настройки устройства. Настройки могут быть защищены экраном блокировки. В этом случае введите пароль от учетной записи главы семьи, чтобы получить к ним доступ.
- Выберите Безопасность → Приложения Администратора устройства или Администраторы устройства.
- Если это устройство главы семьи, введите пароль или воспользуйтесь отпечаток пальца. Если это устройство члена семьи, введите почту и пароль главы семьи.
- Для Family Security переведите выключатель в положение «выкл.» или снимите флаг.
Теперь вы можете удалить Dr.Web Family Security (см. Как удалить Dr.Web Family Security с устройства?).
URL-фильтр
Зачем в Dr.Web Family Security нужен URL-фильтр?
URL-фильтр контролирует доступ к сайтам. Он позволяет выбрать отдельные сайты и заблокировать доступ к ним полностью или ограничить на время, создав расписание. Заблокировать доступ также можно и к определенным категориям сайтов. Чтобы затем разрешить доступ к отдельному сайту, относящемуся к одной из категорий, можно добавить его в список разрешенных.
Чтобы добавить сайт в список запрещенных или разрешенных сайтов
- Откройте URL-фильтр.
- Выберите панель Списки сайтов и перейдите на вкладку с нужным списком.
- Нажмите кнопку
 в правом нижнем углу экрана.
в правом нижнем углу экрана. - Выберите способ добавления сайта в список. Вы можете ввести адрес сайта вручную
или загрузить его из файла формата .csv. Загрузка из файла позволяет добавить в
список сразу несколько сайтов. При вводе адреса вручную используйте один из
перечисленных форматов:
- example.com
- http://example.com
- https://www.example.com
- www.example.com
- Нажмите Добавить. Если один или несколько добавляемых сайтов уже есть в другом списке или расписании, вам предложат переместить их в текущий список.
В каких браузерах работает URL-фильтр?
URL-фильтр работает не во всех браузерах, однако поддерживает самые популярные браузеры для ОС Android. Вы можете включить настройку Запретить браузеры без URL-фильтра, чтобы блокировать браузеры, которые URL-фильтр не поддерживает.
Полный список поддерживаемых браузеров включает:
- встроенный браузер Android,
- Google Chrome,
- Яндекс.Браузер,
- Microsoft Edge,
- Firefox,
- Firefox Focus,
- Opera,
- Adblock Browser,
- Dolphin Browser,
- Спутник,
- Boat Browser,
- Atom.
Могут ли расписания и списки содержать одинаковые адреса сайтов?
Одновременно добавить сайт и в список, и в расписание нельзя. Если вы попытаетесь это сделать, вам предложат перенести сайт из списка в расписание и наоборот.
Однако сайт можно добавить в несколько расписаний, если эти расписания одного типа или разного типа, но не пересекаются по времени. Если расписания разного типа и пересекаются по времени, после добавления сайта вам предложат выбрать, какое из расписаний будет действовать для него.
Чтобы добавить сайт в расписание
- Откройте URL-фильтр и выберите панель Расписания.
- Создайте новое расписание или выберите уже существующее.
- Нажмите
 в правом нижнем углу экрана.
в правом нижнем углу экрана. - Выберите способ добавления сайта в расписание. Вы можете ввести адрес сайта вручную или загрузить его из файла формата .csv. Загрузка из файла позволяет добавить в расписание сразу несколько сайтов. При вводе адреса вручную используйте один из перечисленных форматов:
- example.com
- http://example.com
- https://www.example.com
- www.example.com
- Нажмите значок
 в правом верхнем углу, чтобы сохранить изменения.
в правом верхнем углу, чтобы сохранить изменения.
Фильтр звонков и СМС
Могут ли Правила фильтрации работать вместе со списками Запрещенных и Разрешенных контактов?
Правила фильтрации предназначены для дополнительной фильтрации вызовов и СМС. Они работают вместе со Запрещенными и Разрешенными списками.
Контакты, добавленные в Разрешенные списки, не подчиняются правилам фильтрации. Например, если в разрешенный список был добавлен номер из трех цифр, он не будет блокироваться, даже если включить правило Блокировать короткие номера.
Правило Только из разрешенных списков отключает все остальные правила и блокирует все номера, кроме добавленных в разрешенные списки.
Чтобы добавить контакт в разрешенный список
- Откройте Фильтр звонков и СМС и выберите панель Разрешенные списки.
- Откройте список, в который вы хотите добавить контакт, или создайте новый.
- Нажмите кнопку
 в правом нижнем углу экрана.
в правом нижнем углу экрана. - Выберите, откуда вы хотите загрузить имеющийся контакт, или добавьте новый.
Для добавления нового контакта нажмите Новый контакт.
Если вы добавляете новый контакт, введите его имя и номер телефона и выберите маску. Информацию о новом контакте и маску можно изменить позднее, отредактировав контакт.
При добавлении имеющегося контакта нельзя использовать маски или изменить имя и номер контакта.
Если у контакта несколько номеров, вы можете выбрать, какие из них добавить в список.
- Нажмите Добавить.
Почему приходят сообщения с запрещенных номеров при включенном фильтре?
Убедитесь, что вы добавили все нежелательные номера в запрещенные списки и включили для них блокировку СМС. Удостоверьтесь, что переключатели запрещенных списков стоят в положении «вкл.»
Помните, что СМС-фильтр может работать некорректно из-за технических ограничений ОС Android.
Также Фильтр звонков и СМС может работать некорректно на устройствах с двумя SIM-картами.
За какой период сохраняются события в журнале звонков?
В журналах звонков и СМС сохраняются все события с момента включения журнала.
Можно ли удалить события в журнале звонков?
Отдельные события удалить нельзя. Однако вы можете полностью очистить журнал любого из компонентов. Для этого в настройках компонента отключите опцию ведения журнала. После этого журнал очистится автоматически.
Контроль приложений
Почему не работает блокировка приложения?
Проверьте настройки устройства. Возможно, было отозвано одно из необходимых разрешений или включенные настройки оптимизации остановили работу Family Security.
Чтобы предоставить необходимые разрешения, в настройках устройства выберите раздел Разрешения. Затем выберите пункт с нужным разрешением. Настройки могут быть защищены экраном блокировки. В этом случае введите пароль от учетной записи главы семьи, чтобы получить к ним доступ.
Для корректной работы Контроля приложений требуются следующие разрешения:
- Доступ ко всем фото, мультимедиа и файлам на устройстве.
- Наложение поверх других окон.
- Доступ ко всем файлам.
- Доступ к специальным возможностям Android.
Чтобы просмотреть все разрешения для Dr.Web Family Security
- Откройте настройки устройства.
- Нажмите Приложения или Диспетчер приложений.
- Найдите в списке установленных приложений Dr.Web Family Security и нажмите на него.
- На экране О приложении выберите пункт Разрешения.
- В меню, расположенном в верхнем правом углу, выберите Все разрешения.
Виды настроек оптимизации и их расположение могут отличаться в зависимости от модели устройства и версии Android. Отключение настроек оптимизации для распространенных моделей устройств описывается в официальной документации к Dr.Web Family Security в разделе Настройки оптимизации. Документация доступна по ссылке: https://download.drweb.ru/doc/. Вы также можете уточнить порядок действий в руководстве пользователя для вашей модели устройства.
Настройки могут быть защищены экраном блокировки. В этом случае введите пароль от учетной записи главы семьи, чтобы получить к ним доступ.
Если это не помогло решить проблему, обратитесь в службу технической поддержки: https://support.drweb.ru.
Какие типы расписаний есть в Контроле приложений?
Dr.Web Family Security позволяет создавать три типа расписаний: Разрешить, Заблокировать или Ограничить время.
Тип Разрешить блокирует приложение или группу приложений на весь день, за исключением указанного периода времени.
Тип Заблокировать блокирует приложение или группу в указанное время.
Тип Ограничить время ограничивает время использования приложения или группы несколькими часами в день.
Вы можете добавлять одно и то же приложение в разные расписания. Если приложение добавлено в расписания разного типа, которые пересекаются по времени действия, вы должны будете выбрать, какое из расписаний останется включенным.
Могут ли расписания содержать одинаковые приложения?
Расписания одного типа (см. Какие типы расписаний есть в Контроле приложений?) могут содержать одни и те же приложения. Расписания разного типа тоже могут содержать одни и те же приложения, если они не пересекаются по времени действия. Если расписания разного типа пересекаются по времени действия, при добавлении в них одинаковых приложений вам предложат выбрать, какое из расписаний будет действовать для этих приложений.
Можно ли распространить одно расписание на нескольких членов семьи?
Расписания настраиваются индивидуально для каждого члена семьи.
Что будет, если удалить приложение, а потом заново его установить? Восстановятся ли ограничения для него?
Контроль приложений не восстанавливает ограничения для переустановленных приложений. Однако при удалении заблокированного приложения главе семьи приходит соответствующее уведомление. Вы можете самостоятельно проверить, переустановил ли член семьи приложение с помощью панели Приложения в Контроле приложений.
Чтобы член семьи не смог обойти ограничения с помощью удаления и переустановки приложения, включите настройку Блокировать новые приложения. Когда она включена, Контроль приложений автоматически блокирует доступ к новым приложениям сразу после их установки.
Нет совпадений