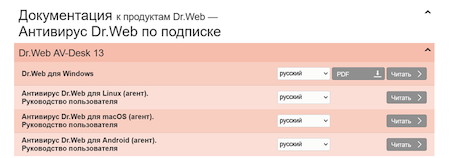Часто задаваемые вопросы по темам
Настройка и работа ПО Dr.Web по подписке
Когда начинается срок действия моей подписки?
С момента отправки уведомления о начале действия подписки (отправляется после поступления оплаты).
Когда начинает действовать защита Dr.Web?
После оформления подписки и установки ПО на ваше устройство. Оформив подписку, следует скачать установочный пакет (см. Как получить дистрибутив (установочный файл) Dr.Web?) и с его помощью установить ПО Dr.Web.
Где скачать руководство пользователя?
Путь на сайте: раздел Поддержка → Ресурсы в верхнем меню сайта, далее Документация → Документация к продуктам Dr.Web → Dr.Web по подписке.
Как перейти в настройки приложения Dr.Web для Windows?
Если изменение настроек разрешено поставщиком:
- Откройте меню Dr.Web
 и выберите пункт Центр безопасности.
и выберите пункт Центр безопасности. - Убедитесь, что Dr.Web работает в режиме администратора (замок в нижней части программы «открыт»
 ). В противном случае нажмите на замок
). В противном случае нажмите на замок  .
. - В верхней части окна программы нажмите
 .
. - Откроется окно с основными настройками программы.
Как обновить ПО Dr.Web до последней версии?
Версия используемого вами ПО Dr.Web зависит от вашего поставщика Dr.Web по подписке. При обновлении версии антивируса у поставщика она автоматически обновится и у вас.
Как удалить Dr.Web по подписке?
Если вы приобретали подписку не на нашем сайте, обратите внимание, что возможность удаления Dr.Web должна быть разрешена поставщиком.
Удаление Dr.Web для Windows:
Запустите компонент удаления программ операционной системы Windows. При наличии установочного файла вы можете пропустить шаги 1–3 приведенной ниже инструкции. Запустите установочный файл и перейдите к шагу 4.
- В открывшемся списке выберите строку с названием программы.
- Нажмите Удалить.
- В окне Сохраняемые параметры установите флажки напротив объектов и настроек, которые следует сохранить после удаления программы — они могут использоваться программой при повторной установке. По умолчанию выбраны все опции — Карантин, Настройки Dr.Web AV-Desk Agent и Защищаемые копии файлов. Нажмите Далее.
- В следующем окне для подтверждения удаления Dr.Web нажмите Удалить.
- Изменения вступят в силу после перезагрузки компьютера. Процесс перезагрузки можно отложить, нажав на кнопку Перезагрузить позже. Нажмите на кнопку Перезагрузить сейчас для немедленного завершения процедуры удаления или изменения состава компонентов Dr.Web.
При возникновении проблем с удалением по указанному выше алгоритму, пожалуйста, обратитесь в службу технической поддержки.
Нет совпадений