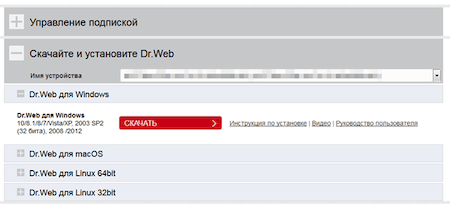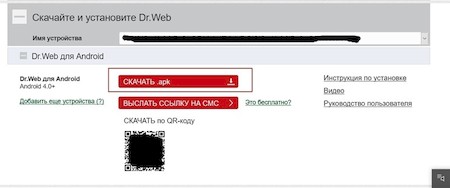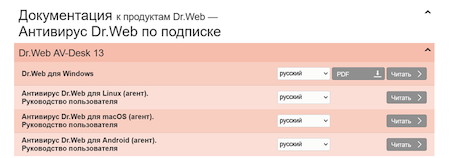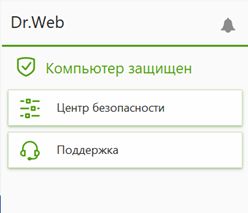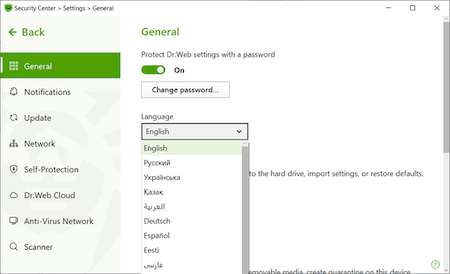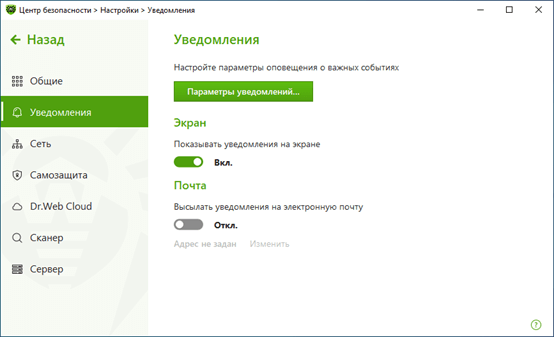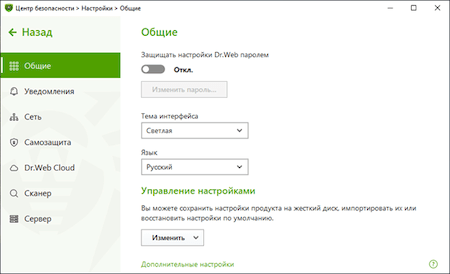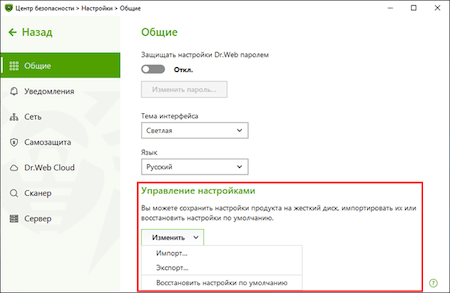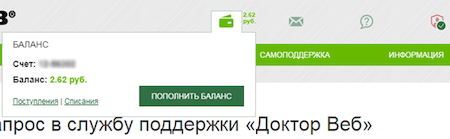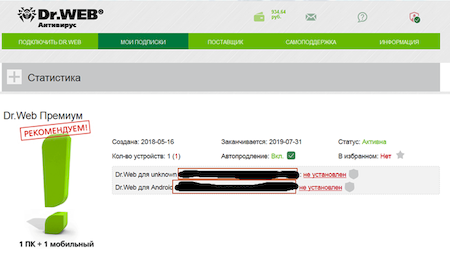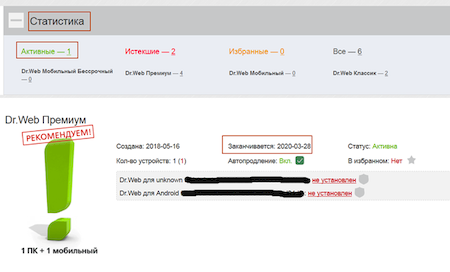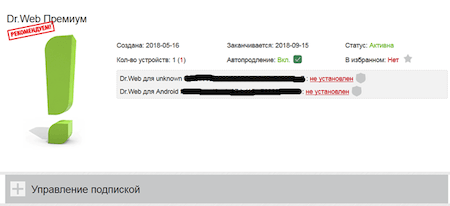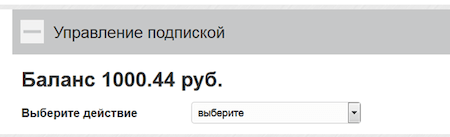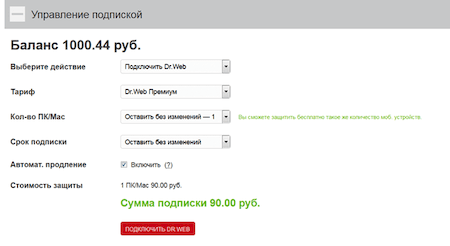Часто задаваемые вопросы по темам
Антивирус Dr.Web по подписке
Общие вопросы
В чем состоит подписка?
Подписка — это ограниченная временными рамками лицензия (право) на использование защитных функций программного обеспечения (ПО) Dr.Web для Windows, macOS, Linux и Android.
В стоимость подписки включены:
- обновления вирусных баз;
- обновления программных модулей;
- консультации со Службой техподдержки через веб-форму на сайте;
- анализ вирусов, не определяемых Dr.Web, в вирусной лаборатории;
В чем преимущества Dr.Web по подписке?
Пользоваться Dr.Web по подписке очень удобно, и вот почему:
- Не нужно сразу оплачивать лицензию на год и более — подписку можно оформить на любой срок от одного месяца, она продлевается автоматически и может быть приостановлена и возобновлена в любое время самим пользователем. Смена варианта подписки также возможна в любой момент.
- С Dr.Web по подписке вы получаете лицензионный антивирус уже сегодня и можете оплачивать его по частям.
- У «Доктор Веб» есть множество партнеров — поставщиков, через которых можно оформить подписку.
Где купить Dr.Web по подписке?
Есть 2 способа приобрести подписку:
- На официальном сайте «Доктор Веб»
- Через подходящего поставщика.
Я буду платить за трафик при скачивании программы и обновлений?
Ответ полностью зависит от особенностей выбранного тарифа на интернет у вашего поставщика.
- Если вы приобретаете подписку у своего провайдера, обновления производятся по внутрисетевому трафику (который может тарифицироваться отдельно и, как правило, бесплатен).
- Во всех остальных случаях оплата трафика будет рассчитываться согласно тарифам вашего поставщика.
Термины
ПО — антивирусная программа для ЭВМ семейства Dr.Web.
Лицензия по подписке / Подписка — разновидность Лицензии, в рамках которой пользователь имеет право и техническую возможность менять объем изначально приобретенной Лицензии по подписке, включая срок ее действия и количество защищаемых объектов.
Параметры Лицензии (Лицензии по подписке) — условия использования ПО в рамках Лицензии (Лицензии по подписке), в том числе наименование ПО, срок использования ПО, количество объектов защиты (ПК, мобильных устройств и т. д.), наличие или отсутствие поддержки пользователя, способы использования ПО, иные условия.
Объем Лицензии по подписке (Объем подписки) — совокупность Параметров конкретной Лицензии по подписке, основная часть которых зафиксирована в Уведомлении пользователя ПО о начале действия его Подписки, а также в личном кабинете пользователя в Веб-ЦУПе Dr.Web по подписке в сервисе Мои подписки. Параметры, в том числе срок действия Подписки, могут быть изменены пользователем ПО в течение срока действия Лицензии по подписке (Подписки) неограниченное количество раз.
Веб-ЦУП Dr.Web по подписке (Веб-ЦУП) — сайт правообладателя ПО в сети Интернет, расположенный по адресу https://www.drweb.ru/saas/mydrweb/, содержащий информацию о способах и условиях приобретения, изменения объема, прекращения действия Лицензий по подписке (Подписок).
Уведомление о начале действия Лицензии по подписке (Уведомление о начале действия Подписки) — сообщение, направленное пользователю ПО после покупки Лицензии по подписке (Подписки) по адресу электронной почты, указанному пользователем ПО при регистрации в Веб-ЦУПе, содержащее основные параметры Лицензии по подписке (Подписки) пользователя ПО, включая дату начала действия Лицензии по подписке (Подписки). При изменении объема существующей Лицензии по подписке (Подписки) уведомление не направляется, основные параметры Лицензии по подписке (Подписки) пользователя ПО, включая дату начала действия Лицензии по подписке (Подписки), фиксируются в личном кабинете пользователя в Веб-ЦУПе Dr.Web по подписке в сервисе Мои подписки.
Личный кабинет пользователя в Веб-ЦУПе — персональный раздел пользователя ПО в Веб-ЦУПе, доступ к которому может быть осуществлен только с использованием логина и пароля пользователя ПО. Раздел предназначен в том числе для получения пользователем ПО информации об Объеме Лицензии по подписке (Объеме Подписки), изменении пользователем ПО Объема Лицензии по подписке (Объема Подписки), прекращении им срока действия Лицензии по подписке (Подписки), скачивании ПО, использование которого разрешено условиями Лицензии по подписке (Подписки).
Активация Лицензии по подписке (Активация Подписки) — момент начала срока действия Лицензии по подписке (Подписки). Соответствует дате, указанной в Уведомлении о начале действия Лицензии по подписке (Подписки).
Покупка подписки
Где найти поставщика подписки?
Уточните у своего интернет-провайдера, предоставляет ли он Dr.Web по подписке. Если нет, то вы всегда можете подключить подписку в нашем интернет-магазине.
Какие предусмотрены варианты подписки?
Для домашних пользователей есть два варианта на выбор: Dr.Web Премиум или Dr.Web Мобильный. Если вы оформляете подписку не только для себя, но и для членов семьи, вы можете выбрать разные варианты подписок для каждого родственника.
При покупке подписки у поставщиков
Варианты подписок и их состав зависят от поставщика: на это влияет версия используемого ими ПО Dr.Web. Уточните этот вопрос у своего поставщика.
Как лицензируется Dr.Web по подписке для дома?
Один пользователь может оформить подписку для защиты 1-10 персональных компьютеров или мобильных устройств (условия могут отличаться по количеству защищаемых устройств и сроку действия подписки, если покупка совершается через поставщика).
Срок подписки может составлять от 1 до 36 месяцев. Подписка может автоматически продлеваться, так что фактически ее срок неограничен.
В зависимости от варианта подписки лицензируется определенный набор компонентов и право их использования на той или иной операционной системе.
У моего поставщика нет подписки на Dr.Web Мобильный. Что делать?
Разные поставщики могут предлагать разные варианты подписок. Если вам нужна только защита мобильного, и у вашего поставщика нет подписки на Dr.Web Мобильный, вы можете:
- Подписаться на Dr.Web Мобильный на сайте «Доктор Веб».
- Найти этот вариант подписки у других поставщиков.
У меня подписка на Dr.Web Премиум. Я могу передать право использования Dr.Web для Android другому пользователю?
Да. Если у вас подписка для защиты 1 ПК и 1 мобильного устройства, вы можете передать ссылку на скачивание Dr.Web одному пользователю. Если у вас подписка, например, на 3 устройства — вы можете передать ссылки троим пользователям. Каждый из них сможет использовать Dr.Web только на одном устройстве.
На какой период можно оформить подписку?
При покупке через интернет-магазин:
Подписка возможна на срок 30, 90, 180 или 360 дней. Оплачивая подписку только на необходимый вам срок, вы фактически получаете возможность оплачивать антивирус в рассрочку.
При покупке подписки у поставщиков:
Пожалуйста, уточните этот вопрос у выбранного поставщика: тарификация может отличаться, минимально возможный срок действия подписки — 1 месяц (в том числе при посуточной тарификации).
Первые шаги (получение дистрибутива, установка)
Где найти и скачать установочный файл Dr.Web?
Для подписок, приобретенных через интернет-магазин:
- Чтобы получить доступ к скачиванию антивируса Dr.Web, вам необходимо оформить и оплатить подписку.
- После оплаты войдите в личный кабинет (Веб-ЦУП) и перейдите на страницу Мои подписки. В области Скачайте и установите Dr.Web можно будет получить дистрибутив для установки.
- В списке Имя устройства выберите ID нужной подписки из предложенных.
- В блоке Скачайте и установите Dr.Web выберите, для какой операционной системы вам нужен антивирус, и нажмите на кнопку Скачать. Скачайте установочный файл и установите Dr.Web на ПК.
Если вы впервые пользуетесь Dr.Web по подписке, предварительно можно изучить инструкцию по установке в разделе Самоподдержка (прочитайте текст или посмотрите видео). - После того как вы скачаете и установите Dr.Web, информация об этом появится на странице Мои подписки, в области данных о подписке рядом с именем компьютера, на котором установлен Dr.Web.
- Защита начинает действовать с момента установки ПО Dr.Web на устройство, а не с момента оформления подписки!
Как скачать Dr.Web членам моей семьи, для которых я оформил подписку?
После активации подписки на странице Мои подписки в области Скачайте и установите Dr.Web правой кнопкой мыши щелкните в области кнопки Скачать и выберите Копировать ссылку. Вышлите ссылку на e-mail родственника.
Не могу попасть в личный кабинет и скачать Dr.Web
Если подписка приобретена через интернет-магазин:
При необходимости восстановить пароль от личного кабинета можно через форму на сайте. Для этого понадобится регистрационный адрес e-mail.
Если проблема с доступом и/или загрузкой файлов по-прежнему актуальна, пожалуйста, обратитесь в службу технической поддержки. В обращении укажите текст возникающей ошибки или приложите скриншот окна браузера при попытке открыть личный кабинет.
Если подписка приобретена у поставщика:
Если связь с интернетом на вашем устройстве есть, но личный кабинет недоступен, обратитесь к вашему поставщику Dr.Web по подписке.
Как установить Dr.Web?
На странице Установка Dr.Web выберите нужную ОС, нажав на соответствующую кнопку, и следуйте открывшейся инструкции. Перед установкой убедитесь, что на ПК нет других антивирусных программ, так как имеющиеся в их составе резидентные модули могут привести к конфликтам.
Не могу установить Dr.Web
Если установка завершается определенной ошибкой, посмотрите описание к ней в базе знаний на сайте.
Если подписка приобретена у поставщика, убедитесь, что установочный файл загружен из личного кабинета поставщика.
Если подписка приобретена через интернет-магазин, убедитесь, что установочный файл загружен из личного кабинета (Веб-ЦУПа).
Если проблема сохраняется, пожалуйста, обратитесь в службу технической поддержки. В запросе уточните, на каком этапе установки возникла проблема, приложите текст или скриншот возникающей при установке ошибки.
Как убедиться, что Dr.Web установлен?
О том, как проверить результат установки любых продуктов Dr.Web (не только по подписке), см. по ссылке.
Во время установки ПО Dr.Web на компьютер производится соединение с сервером Dr.Web по подписке.
Если подписка приобретена через интернет-магазин:
Чтобы убедиться, что соединение произошло (а значит, Dr.Web установлен и действует корректно), зайдите в Веб-ЦУПе в раздел Мои подписки. В области данных о вашей подписке вы увидите запись о том, установлен ли Dr.Web. Кстати, если вы оформили подписку через Веб-ЦУП для членов семьи или друзей, вы также увидите, установлен ли Dr.Web у них.
Я купил подписку на Dr.Web Мобильный. Где взять ключевой файл и серийный номер?
Для установки Dr.Web по подписке не требуется ни ключевой файл, ни серийный номер — нужен только установочный файл (см. Как скачать Dr.Web и активировать защиту?).
-
Для установки антивируса по подписке вы должны сохранить загруженный файл, не изменяя его имени.
В имени содержится закодированная ссылка на файл конфигурации. Если пакет сохранить с другим именем, то антивирус без конфигурационного файла не найдет ни ваших данных, ни сервера подписки, и будет запрашивать сведения о лицензии.
Если сохранить установочный пакет с длинным именем на устройство и использовать стандартную установку apk-файлов, в ходе установки будет автоматически получена необходимая конфигурация для подключения к серверу.
Если во время скачивания установочного файла вы все-таки изменили его название, удалите установленное приложение, затем загрузите установочный apk-файл еще раз.
-
При необходимости можно подключиться к серверу, указав файл конфигурации. Для этого необходимо использовать инструкцию в справке программы по подключению с использованием конфигурационного файла, раздел Подключение с конфигурационным файлом. Получить конфигурационный файл можно обратившись в техническую поддержку.
Серийный номер или ключевой файл при данном варианте установки также не требуются.
Как получить ссылку для скачивания Dr.Web для Android в СМС?
- В Веб-ЦУПе выберите Мои подписки.
- Перейдите в блок скачивания ПО Dr.Web для Android и нажмите на кнопку Выслать ссылку на СМС — ссылка будет отправлена на тот номер, который вы указали (и подтвердили) в своем профиле на официальном сайте.
! Важно: если указанный в учетной записи телефонный номер менялся, перед заказом СМС необходимо проверить его актуальность и при необходимости обновить.
Работа ПО Dr.Web по подписке
Когда начинается срок действия Dr.Web по подписке?
С момента отправки уведомления о начале действия подписки (отправляется после поступления оплаты).
Когда начинает действовать защита Dr.Web?
После оформления подписки и установки ПО на ваше устройство. Оформив подписку, следует скачать установочный пакет (см. Как скачать Dr.Web и активировать защиту?) и с его помощью установить ПО Dr.Web.
Где скачать руководство пользователя?
Путь на сайте: раздел Поддержка → Ресурсы в верхнем меню сайта, далее Документация → Документация к продуктам Dr.Web → Dr.Web по подписке.
Как изменить язык программы?
- Откройте меню Dr.Web
 и выберите пункт Центр безопасности.
и выберите пункт Центр безопасности.
- Разрешите изменение настроек (перейдите в административный режим работы): по умолчанию возможность изменения настроек заблокирована. Для разблокировки нажмите на значок замка
 (Административный режим) в левом нижнем углу окна. Если у вас установлен пароль для доступа к изменению настроек, укажите его.
Значок в левом нижнем углу окна изменит вид на
(Административный режим) в левом нижнем углу окна. Если у вас установлен пароль для доступа к изменению настроек, укажите его.
Значок в левом нижнем углу окна изменит вид на  .
. - Нажмите на значок шестеренки
 в правом верхнем углу окна. В разделе Общие под пунктом Управление настройками нажмите на кнопку Изменить.
в правом верхнем углу окна. В разделе Общие под пунктом Управление настройками нажмите на кнопку Изменить. - Кликните по списку Language / Язык и выберите нужный язык.
- Закройте окно настроек.
Как настроить параметры уведомлений в программе?
Чтобы открыть настройки уведомлений
- Откройте меню Dr.Web
 и выберите пункт Центр безопасности.
и выберите пункт Центр безопасности. - Убедитесь, что Dr.Web работает в режиме администратора (замок в нижней части программы «открыт»
 ). В противном случае нажмите на замок
). В противном случае нажмите на замок  .
. - В верхней части окна программы нажмите
 .
. - Откроется окно с основными настройками программы. В левой части окна выберите пункт Уведомления.
Чтобы настроить параметры уведомлений:
- Нажмите на кнопку Параметры уведомлений.
- Выберите уведомления, которые вы хотите получать.
- Чтобы уведомления отображались на экране, установите соответствующий флажок в столбце Экран.
- Чтобы получать оповещения по почте, установите соответствующий флажок в столбце Почта.
Если вы не хотите получать уведомления о событии, снимите флажки.
Подробнее о настройке уведомлений читайте в документации.
Как перейти в настройки приложения Dr.Web для Windows?
Если изменение настроек разрешено поставщиком:
- Откройте меню Dr.Web
 и выберите пункт Центр безопасности.
и выберите пункт Центр безопасности. - Убедитесь, что Dr.Web работает в режиме администратора (замок в нижней части программы «открыт»
 ). В противном случае нажмите на замок
). В противном случае нажмите на замок  .
. - В верхней части окна программы нажмите
 .
. - Откроется окно с основными настройками программы.
Могу ли я отключить уведомления о необходимости перезагрузки после получения обновлений?
В ходе обновления антивирус может загружать как обновления вирусных баз, так и собственные модули. В последнем случае применение обновлений может оказаться невозможно без перезагрузки операционной системы. По этой причине отключить уведомления о необходимости перезагрузки в настройках антивируса нельзя.
Если уведомление остается после перезагрузки, самая вероятная причина — особенности алгоритма запуска разных версий ОС Windows. Пожалуйста, оформите запрос в службу технической поддержки и следуйте рекомендациям специалистов.
! Выбор перехода в спящий режим и смена учетной записи не приводят к перезагрузке системы и ее обновлению.
! Нажатие кнопки выключения планшета или ноутбука переводит его в спящий режим. Для применения обновлений необходимо его перезагрузить любым доступным способом, в том числе выбрав вариант перезагрузки в уведомлении антивируса.
Постоянно появляется сообщение о необходимости перезагрузки, хотя компьютер уже был перезагружен. Что делать?
Наиболее вероятная причина — включенная функция быстрого запуска (в версиях Windows 10 и выше быстрый запуск включен по умолчанию).
Начиная с Windows 8.0, выключить ПК и вновь включить его недостаточно — важно именно выполнить перезагрузку. Это критически важный момент, поскольку зачастую пользователи после установки обновления просто выключают ПК на ночь и утром включают снова. Напоминание о необходимости обновления продолжает появляться, и пользователь воспринимает его как ошибку. На самом деле в Windows 8.0 и более поздних версиях был изменен алгоритм запуска — при выключении ПК Windows сохраняет «образ» системы, используя его при следующем включении. Это позволяет значительно сократить время запуска ПК, поскольку загрузки драйверов (что важно в случае с антивирусом) не происходит.
Чтобы отключить быстрый запуск:
- Переключившись на рабочий стол, нажмите сочетание клавиш Win+S и в открывшейся строке поиска введите слова Электропитание или Выбор схемы управления питанием.
- Нажмите на надпись Электропитание.
- В левой части окна выберите любой из пунктов (например, Действие кнопки питания).
- Снимите флажок с пункта Включить быстрый запуск (рекомендуется). Если данный пункт неактивен, в верхней части нажмите Изменение параметров, которые сейчас недоступны.
- Выполните перезагрузку системы (именно перезагрузку, не выключение, так как в Windows 8.0+ это разные действия).
Если после выполнения этих шагов проблема сохраняется, обратитесь в службу технической поддержки «Доктор Веб».
Не запускается один или несколько компонентов Dr.Web
Удостоверьтесь, что интересующий компонент включен в ваш вариант подписки. Если да, и при этом компонент не запускается, обратитесь в службу технической поддержки «Доктор Веб».
Не обновляется вирусная база в программе
Убедитесь в наличии доступа к интернету (попробуйте открыть какой-либо сайт в браузере).
Проверьте, нет ли готового решения для возникающей ошибки (актуально для пользователей ОС Windows).
Если ошибка обновления сохранится, нажмите на значок Dr.Web в правом нижнем углу экрана → Центр безопасности → значок замка в левом нижнем углу окна программы → значок шестеренки справа сверху → Общие → Дополнительные настройки → Журнал → Изменить. Установите флажок Обновление Dr.Web, нажмите ОК. Закройте настройки, повторите попытку обновления. После появления ошибки сформируйте отчет, выбрав Поддержка → Перейти к мастеру отчетов → Создать отчет.
После этого обратитесь в службу технической поддержки, приложив к запросу созданный отчет. Затем аналогичным образом отключите ведение подробного отчета для модуля обновления (снимите флажок напротив пункта Обновление Dr.Web).
Дополнительно, если подписка приобретена у поставщика:
Убедитесь, что подписка оплачена и действует (не истекла) в личном кабинете на сайте вашего поставщика.
Как сбросить настройки программы в состояние по умолчанию?
- Откройте меню Dr.Web
 и выберите пункт Центр безопасности.
и выберите пункт Центр безопасности. - Убедитесь, что Dr.Web работает в режиме администратора (замок в нижней части программы «открыт»
 ). В противном случае нажмите на замок
). В противном случае нажмите на замок  .
. - В верхней части окна программы нажмите
 .
. - Откроется окно с основными настройками программы. В левой части окна выберите пункт Общие.
В выпадающем списке группы настроек Управление настройками выберите пункт Восстановить настройки по умолчанию:
Как удалить Dr.Web по подписке?
Если вы приобретали подписку не на нашем сайте, обратите внимание, что возможность удаления Dr.Web должна быть разрешена поставщиком.
Для удаления Dr.Web для Windows запустите компонент удаления программ операционной системы Windows. При наличии установочного файла вы можете пропустить шаги 1–3 приведенной ниже инструкции. Запустите установочный файл и перейдите к шагу 4.
- В открывшемся списке выберите строку с названием программы.
- Нажмите Удалить.
- В окне Сохраняемые параметры установите флажки напротив объектов и настроек, которые следует сохранить после удаления программы — они могут использоваться программой при повторной установке. По умолчанию выбраны все опции — Карантин, Настройки Dr.Web AV-Desk Agent и Защищаемые копии файлов. Нажмите Далее.
- В следующем окне для подтверждения удаления Dr.Web нажмите Удалить.
- Изменения вступят в силу после перезагрузки компьютера. Процесс перезагрузки можно отложить, нажав на кнопку Перезагрузить позже. Нажмите на кнопку Перезагрузить сейчас для немедленного завершения процедуры удаления или изменения состава компонентов Dr.Web.
При возникновении проблем с удалением по указанному выше алгоритму воспользуйтесь специальной утилитой удаления антивируса. После применения утилиты обязательно перезагрузите компьютер.
Как обновить версию Dr.Web?
Версия используемого вами ПО Dr.Web зависит от вашего поставщика Dr.Web по подписке. При обновлении версии антивируса у поставщика она автоматически обновится и у вас.
Будет ли мой компьютер защищен от вирусов при отключенном интернете?
Да. Несмотря на то, что без доступа к интернету ваше устройство не сможет получать обновления, все компоненты защиты жестких дисков, оперативной памяти, съемных носителей и почты продолжат функционировать.
ВАЖНО! Вредоносные программы могут попадать на устройство не только через интернет, поэтому антивирус необходимо регулярно обновлять.
Будет ли антивирус на моем устройстве получать обновления, если нет доступа к серверу поставщика?
Да. Если, например, вы уедете в командировку, в датацентре поставщика Dr.Web по подписке произойдет авария или его сервер «упадет», вы продолжите получать обновления Dr.Web.
Если защищаемое устройство не имеет доступа к серверу поставщика Dr.Web по подписке, приложение автоматически переходит в так называемый мобильный режим (если поставщик разрешил такую настройку на сервере). В этом режиме приложение Dr.Web при отсутствии соединения с сервером автоматически переключается на один из серверов Всемирной системы обновлений Dr.Web и также автоматически вновь подключается к серверу поставщика при его доступности.
Приложение Dr.Web может находиться в мобильном режиме до 30 дней.
Обратите внимание: приложение Dr.Web для Android, в отличие от других продуктов, с целью экономии трафика в мобильном режиме не сохраняет постоянное соединение с сервером. Для обновления вирусных баз и настроек приложение периодически кратковременно подключается к серверу поставщика при наличии устойчивого соединения с интернетом.
Моя ОС не поддерживается Dr.Web. Что делать?
В этом случае вы не сможете пользоваться Dr.Web по подписке. Выберите для своей ОС другой продукт Dr.Web.
Управление подпиской, личный кабинет
Какие продукты Dr.Web входят в мою подписку?
При покупке подписки через интернет-магазин
Информация о подписке доступна в Центре управления подписками (Веб-ЦУПе). Для домашних пользователей есть два варианта на выбор: Dr.Web Премиум или Dr.Web Мобильный.
При покупке подписки у поставщиков
Варианты подписок и их состав могут меняться в зависимости от поставщика: на это влияет версия используемого ими ПО Dr.Web. Уточните этот вопрос у своего поставщика.
Входит ли в мою подписку защита для мобильного?
Если вы приобретали подписку на Dr.Web Премиум на нашем сайте, то защита Android в нее включена. Если покупка совершена через поставщика, то обратите внимание: состав продуктов Dr.Web в тарифах разных поставщиков может быть разным. Это зависит от версии используемого ими ПО Dr.Web. Уточните этот вопрос у вашего поставщика.
Какие бывают статусы подписок?
Статусы соответствуют примененным к подписке действиям или связанным с ней событиям. В зависимости от статуса доступны те или иные действия.
- Активная — подписка подключена и действует.
- Приостановлена — применяется после выбора действия Приостановить. Начисление оплаты за приостановленную подписку не производится.
Если автоматическое продление включено и на счету есть средства, подписка будет возобновлена (перейдет в статус Активная) автоматически при условии, что до этого она не была отключена.
Чтобы продлить приостановленную подписку вручную, выберите Подключить Dr.Web на вкладке Мои подписки в блоке Управление подпиской. Укажите новый срок подписки. - Приостановлена, закончились средства — подписка не действует, потому что исчерпаны средства на счете.
- Истекла — подписка не действует, потому что истек срок ее действия. Начисление оплаты за подписку не производится. После пополнения баланса подписка будет возобновлена (перейдет в статус Активная) автоматически.
- Отключена — подписка прекращает действовать после выбора пользователем действия Отключить. Начисление средств за отключенную подписку не производится. Единственное возможное действие — Подключить Dr.Web.
Как найти установочный пакет, если требуется переустановить приложение Dr.Web по подписке?
Ссылки на скачивание доступны на протяжении всего срока действия подписки в разделе Мои подписки Веб-ЦУПа, в блоке Скачайте и установите Dr.Web.
Если подписка куплена в интернет-магазине Dr.Web (Веб-ЦУП)
Как получить доступ к Веб-ЦУПу (личному кабинету пользователя Dr.Web по подписке)?
Логин и пароль для доступа в личный кабинет вы получите после оплаты первой подписки.
Как активировать подписку, купленную в интернет-магазине Dr.Web?
После оплаты подписки вы получите доступ к Центру управления подписками (Веб-ЦУПу).
- Зайдите в Веб-ЦУП.
- Скачайте и установите ПО Dr.Web.
Подписка действует с момента ее активации (оплаты), а сама защита — с момента установки Dr.Web на устройство. Чтобы у вас появилась возможность скачать антивирус Dr.Web и начать пользоваться его защитой, подписка должна быть оплачена.
Где узнать номер счета?
Раскройте виджет Баланс — в нем указан номер счета. Также номер можно увидеть на любой вкладке раздела Баланс.
Где можно увидеть ID подписки?
В области данных о подписке на вкладке Мои подписки в личном кабинете.
Где увидеть срок окончания подписки?
В сервисе Мои подписки (область Статистика).
Как пополнить баланс счета Dr.Web по подписке и продлить подписку?
- Зайдите в Центр управления подписками (Веб-ЦУП).
- Нажмите на иконку с кошельком — раскроется виджет раздела Баланс.
- Нажмите на кнопку Пополнить баланс.
- Будет сформирован заказ, который необходимо оплатить.
Когда деньги поступят на ваш счет, вы получите уведомление по электронной почте. Если в этот момент автоматическое продление включено и Dr.Web установлен на вашем устройстве, на этом процесс продления будет завершен.
Как расширить подписку (увеличить количество ПК в ней)?
Если на вашем счете достаточно средств, в разделе Мои подписки в области подписки, которую надо расширить, раскройте блок Управление подпиской (нажмите на +).
Выберите действие Подключить Dr.Web.
В открывшемся блоке
выберите новое количество ПК/Мас. Такое же количество подписок для защиты мобильных Android-устройств будет предоставлено вам бесплатно.
При необходимости измените срок новой подписки. Если текущая подписка еще действует, сроки будут суммированы.
Либо же оставьте прежний срок подписки без изменений.
Нажмите на кнопку Подключить Dr.Web.
Как продлить действующую подписку?
Если у вас есть действующая подписка:
- Зайдите в Веб-ЦУП.
- Перейдите на вкладку Мои подписки.
- Раскройте блок Управление подпиской.
Если защищено более одного устройства, укажите, для какого из них нужно продлить подписку. Если для всех, выберите все.
Если подписка оформлена, например, для трех устройств, а продлить ее нужно только для двух, выделите левой кнопкой мыши одно устройство, затем нажмите и удерживайте кнопку Ctrl на клавиатуре и выделите мышью второе устройство.
- Выберите Подключить Dr.Web.
- Проверьте параметры новой подписки: вариант подписки, количество устройств, срок.
- Нажмите на кнопку Подключить Dr.Web.
Не отключайте автопродление — тогда подписка будет продлеваться автоматически на тот же срок, а защита Dr.Web останется непрерывной при условии положительного баланса на вашем счете.
К сроку вашей действующей подписки будет добавлен срок новой.
Как продлить истекшую, отключенную или приостановленную подписку?
- Зайдите в Веб-ЦУП.
- Перейдите на вкладку Мои подписки.
- Раскройте блок Управление подпиской.
- Выберите Подключить Dr.Web → Мои подписки → Подключить Dr.Web.
- Укажите параметры новой подписки.
Пополните баланс и продолжайте пользоваться защитой Dr.Web.
Как не забывать продлевать подписку каждый месяц?
В разделе Мои подписки в области данных вашей подписки включите автоматическое продление. Система будет напоминать о скором исчерпании баланса, а сразу же после его пополнения подписка будет продлеваться автоматически — пока вы сами ее не отключите или баланс не будет исчерпан.
Как отключить подписку?
- Зайдите в Центр управления подписками (Веб-ЦУП).
- Перейдите на вкладку Мои подписки.
- Раскройте блок Управление подпиской.
Если Dr.Web защищает более одного устройства, укажите, для какого из них нужно отключить подписку.Если для всех, выберите все.
Если подписка оформлена, например, для трех устройств, а отключить ее нужно только для двух, выделите левой кнопкой мыши одно устройство, затем нажмите и удерживайте кнопку Ctrl на клавиатуре и выделите мышью второе устройство. - Выберите Отключить Dr.Web.
Статус отключенной подписки вы сможете проверить на этой же странице, в области данных о подписке. Ранее списанные средства не возвращаются. Оставшиеся на балансе деньги можно использовать в любой момент — стоит только снова подключить подписку на Dr.Web.
Как действует приостановка подписки?
Действующую подписку можно в любой момент приостановить на срок от 10 до 90 дней. Допустим, вы оформили подписку на 3 месяца, с 1 июня до 31 августа, и заплатили за весь период ее использования. Через 20 дней, 20 июня, вы отправились в командировку и приостановили подписку на 10 дней — до 30 июня. С даты приостановки списание средств за подписку прекратилось, а срок подписки автоматически увеличился на 10 дней и закончится 10 сентября.
Списываются ли с моего счета деньги во время приостановки подписки?
Как приостановить подписку?
Подписку можно приостановить на любой срок от 10 до 90 дней. Это позволяет экономить на защите и не оплачивать ее, когда она не нужна. Например, во время отпуска. Подписку можно возобновить в любое время — до или после окончания срока приостановки.
Чтобы приостановить подписку:
- Зайдите в Центр управления подписками (Веб-ЦУП).
- Перейдите на вкладку Мои подписки.
- Раскройте блок Управление подписками.
Если Dr.Web защищает более одного устройства, укажите, для какого из них нужна приостановка. Если подписку нужно приостановить для всех, выберите все.
Если подписка оформлена, например, для трех устройств, а приостановить ее нужно только для двух, выделите левой кнопкой мыши одно устройство, затем нажмите и удерживайте кнопку Ctrl на клавиатуре и выделите мышью второе устройство. - Выберите срок приостановки и действие Приостановить Dr.Web, укажите срок приостановки.
Статус приостановленной подписки вы сможете проверить на этой же странице, в области данных о подписке. Там же вы увидите новую дату окончания действия подписки — она сместится на то же количество дней, что указано для приостановки.
Как возобновить приостановленную подписку?
Если приостановка еще не истекла, возобновление возможно либо до конца срока ранее оформленной подписки, либо с продлением.
- На вкладке Мои подписки в блоке Управление подписками укажите, для какого устройства вы хотите возобновить подписку.
- Выберите Подключить Dr.Web.
Если подписка нужна на оформленный ранее срок, оставьте ее параметры без изменений.
Если подписку надо возобновить и продлить, просто укажите новый срок.
Защита Dr.Web будет возобновлена немедленно при условии наличия средств на балансе.
Средства, зачисленные на баланс подписки, возврату не подлежат. Вы сможете использовать остаток баланса в любой момент — как только возобновите подписку или создадите новую.
Сервисные e-mail-сообщения владельцам подписки
Что такое сервисные сообщения?
Это сообщения по электронной почте о состоянии лицензии на ПО Dr.Web (далее — ПО), о попытках пиратского использования лицензии, напоминания о продлении, о состоянии вашего баланса, ответы на ваши запросы в службу поддержки «Доктор Веб» или поставщика, а также другие сообщения, связанные с работой Dr.Web по подписке на ваших устройствах.
С какого момента направляются сервисные сообщения?
С момента активации Dr.Web по подписке. Сервисные сообщения направляются в течение срока действия вашего аккаунта в Центре управления подписками (Веб-ЦУПе) вплоть до блокировки доступа в него.
На основании чего направляются сервисные сообщения?
На основании Лицензионного соглашения об условиях использования ПО. Вы принимаете условия этого соглашения в момент установки ПО на устройство. До установки вы можете ознакомиться с текстом соглашения на этой странице.
На какой адрес отправляются сервисные сообщения?
На адрес e-mail, указанный в Веб-ЦУПе. Путь к вкладке с адресом: Профиль → Личные данные.
На каком языке я буду получать сервисные сообщения?
На языке, который вы выбрали в Веб-ЦУПе. Путь к вкладке с выбором языка: Профиль → Личные данные.
Все ли сообщения направляются автоматически?
Нет. Новостные дайджесты «Доктор Веб» автоматически не направляются. Если вы хотите получать их на почту, подпишитесь на группу Новостные дайджесты в разделе Профиль → Настройки в области Настройки сообщений.
При активации подписки я указал e-mail, которым больше не пользуюсь. Как перенаправить сервисные сообщения на другой адрес?
Зайдите в Центр управления подписками (Веб-ЦУП). Откройте Профиль → Личные данные и укажите новый действующий e-mail.
После этого сервисные сообщения будут отправляться на новый адрес.
Как отказаться от получения сервисных сообщений?
В Центре управления подписками (Веб-ЦУПе): Профиль → Настройки (группа настройки сервисных сообщений).
Сервисные сообщения входят в стандарт обслуживания законных владельцев ПО в соответствии с интересами пользователей по обеспечению информационной безопасности. ПО на основании Лицензионного соглашения об условиях использования ПО предоставляется пользователю «КАК ЕСТЬ» (AS IS), в соответствии с общепринятым в международной практике принципом. Сервисные сообщения являются частью функционирования ПО и не являются рекламой, т. к. эти сообщения адресованы определенному кругу лиц.
Тексты сервисных сообщений хранятся в течение срока действия подписки в разделе Сообщения Веб-ЦУПа.
Почему нельзя отказаться от получения сервисных сообщений от поставщика?
Поставщик может направлять вам сообщения по вопросам, связанным с управлением подписками и работой программного обеспечения Dr.Web (ПО). Не зная вашего адреса, поставщик не сможет предоставлять ПО качественно и своевременно. Общение с пользователем ПО происходит через трекер службы поддержки «Доктор Веб» и контролируется специалистами нашей компании.
Я отказался от подписки на новостные дайджесты «Доктор Веб». Могу ли я их прочитать где-либо на сайте компании?
Да, в Центре управления подписками (Веб-ЦУПе): Профиль → Подписка на дайджесты → Архивные сообщения.
Где можно прочитать о темах сервисных сообщений той или иной группы?
Стандарт информационного обслуживания для пользователей Dr.Web по подписке описан здесь.
Нет совпадений