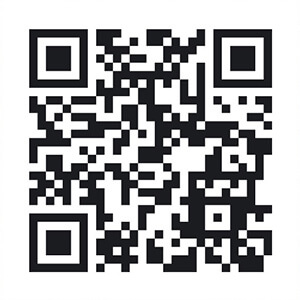Часто задаваемые вопросы по темам
Настройки
Антивирус блокирует доступ в Интернет, без антивируса доступ есть
Возможная причина проблемы — некорректные настройки Брандмауэра Dr.Web. Вы можете самостоятельно изменить их или сбросить в значения по умолчанию.
Чтобы изменить настройки:
См. подробнее по ссылке.
Чтобы сбросить настройки:
Внимание! При выполнении этого действия сбросятся пользовательские параметры всех компонентов Dr.Web, их потребуется настроить заново.
После этого при попытке выйти в интернет могут появляться запросы от Брандмауэра (создать правило, запретить однократно, разрешить однократно). Создайте разрешающие правила для нужных вам приложений, нажав Создать правило → Разрешить → OK.
Подробнее об обучении Брандмауэра читайте в документации.
-
Войдите в Центр безопасности (Как войти в Центр Безопасности?)
-
Разрешите изменение настроек (перейдите в административный режим работы) — по умолчанию возможность изменения настроек заблокирована. Для разблокировки нажмите на значок замка
 (Административный режим) в левом нижнем углу окна. Если у вас установлен пароль для доступа к изменению настроек, укажите его.
(Административный режим) в левом нижнем углу окна. Если у вас установлен пароль для доступа к изменению настроек, укажите его.Значок в левом нижнем углу окна изменит вид на
 .
. -
Нажмите на значок шестеренки
 в правом верхнем углу окна. В разделе Общие под пунктом Управление настройками нажмите на кнопку Изменить. В открывшемся списке действий выберите Восстановить настройки по умолчанию.
в правом верхнем углу окна. В разделе Общие под пунктом Управление настройками нажмите на кнопку Изменить. В открывшемся списке действий выберите Восстановить настройки по умолчанию.Если сброс настроек изменит язык интерфейса антивируса, в том же разделе настроек Общие (General) кликните по списку Language и выберите нужный язык.
Закройте окно настроек.
Как сбросить настройки антивируса?
Внимание! При выполнении этого действия сбросятся пользовательские параметры всех компонентов Dr.Web, их потребуется настроить заново.
После этого при попытке выйти в интернет могут появляться запросы от Брандмауэра (создать правило, запретить однократно, разрешить однократно). Создайте разрешающие правила для нужных вам приложений, нажав Создать правило → Разрешить → OK.
Подробнее об обучении Брандмауэра читайте в документации.
-
Войдите в Центр безопасности (Как войти в Центр Безопасности?)
-
Разрешите изменение настроек (перейдите в административный режим работы): по умолчанию возможность изменения настроек заблокирована. Для разблокировки нажмите на значок замка
 (Административный режим) в левом нижнем углу окна. Если у вас установлен пароль для доступа к изменению настроек, укажите его.
(Административный режим) в левом нижнем углу окна. Если у вас установлен пароль для доступа к изменению настроек, укажите его.
Значок в левом нижнем углу окна изменит вид на
 .
. -
Нажмите на значок шестеренки
 в правом верхнем углу окна. В разделе Общие под пунктом Управление настройками нажмите на кнопку Изменить.
В открывшемся списке действий выберите Восстановить настройки по умолчанию.
в правом верхнем углу окна. В разделе Общие под пунктом Управление настройками нажмите на кнопку Изменить.
В открывшемся списке действий выберите Восстановить настройки по умолчанию.
Если сброс настроек изменит язык интерфейса антивируса, в том же разделе настроек Общие (General) кликните по списку Language и выберите нужный язык.
-
Закройте окно настроек.
Как настроить Dr.Web для обеспечения удаленного доступа к защищаемой системе
Если у вас установлен Dr.Web версии 11.5 для ОС Windows:
- Нажмите значок Dr.Web
 в области уведомлений (в нижнем правом углу экрана).
в области уведомлений (в нижнем правом углу экрана). - Нажмите значок замка
 (Административный режим), разрешите запуск приложения.
(Административный режим), разрешите запуск приложения. - Нажмите значок шестерёнки
 (Настройки), затем выберите пункт Основные → Самозащита.
(Настройки), затем выберите пункт Основные → Самозащита. - Переведите переключатель Запрещать эмуляцию действий пользователя в положение Откл.
Если у вас установлен Dr.Web версии 12 для ОС Windows:
- Нажмите значок Dr.Web
 в области уведомлений (в нижнем правом углу экрана).
в области уведомлений (в нижнем правом углу экрана). - Выберите Центр Безопасности (Как войти в Центр Безопасности?), затем нажмите значок замка
 (Административный режим), чтобы разрешить изменение настроек.
(Административный режим), чтобы разрешить изменение настроек. - Нажмите значок шестерёнки
 (Настройки) в правом верхнем углу открывшегося окна, затем выберите пункт Самозащита.
(Настройки) в правом верхнем углу открывшегося окна, затем выберите пункт Самозащита. - Переведите переключатель Запрещать эмуляцию действий пользователя в положение Откл.
Также снять опцию можно в момент установки антивируса в разделе Параметры установки, закладке Дополнительные опции.
Как сбросить настройки программы в состояние по умолчанию?
ПО Dr.Web версии 11.5 для конечных станций на ОС Windows:
- Нажмите на значок Dr.Web в области уведомлений (в нижнем правом углу экрана).
- Нажмите на значок замка (Административный режим), разрешите запуск приложения.
- Нажмите на значок шестерёнки (Настройки), далее нажмите на кнопку Изменить, выберите пункт Сбросить настройки. Нажмите OK, чтобы подтвердить сброс.
- После сброса настроек язык интерфейса антивируса изменится на английский. Чтобы вернуть русский язык интерфейса, выберите Main→ Advanced. В списке Language нажмите пункт English, выберите пункт Russia (Русский), закройте окно.
Для версии Dr.Web для Windos 12:
- Нажмите на значок Dr.Web в области уведомлений (в нижнем правом углу экрана).
- Выберите Центр безопасности, затем нажмите на значок замка (Административный режим), разрешите запуск приложения.
- Нажмите на значок шестерёнки (Настройки), затем в разделе Управление настройками нажмите на кнопку Изменить и выберите пункт Восстановить настройки по умолчанию. Нажмите OK, чтобы подтвердить сброс.
Включение отправки уведомлений о событиях на почту
Если у вас установлен Dr.Web версии 11.5 для конечных станций на ОС Windows, см. PDF.
Если у вас установлен Dr.Web версии 11.5 для ОС Windows:
Нажмите значок Dr.Web
 в области уведомлений (в нижнем правом углу экрана).
в области уведомлений (в нижнем правом углу экрана).Войдите в Центр безопасности (Как войти в Центр Безопасности?). Нажмите на замок
 .
.В правом верхнем углу окна программы нажмите значок шестерёнки
 .
.Откроется окно с основными настройками программы. В левой части окна выберите пункт Уведомления:
В окне настроек уведомлений включите опцию Высылать уведомления на электронную почту.
В появившемся окне введите адрес электронной почты, на который вы хотите получать уведомления:
В открывшемся окне укажите данные учетной записи, от которой будут отправляться уведомления.
Нажмите ссылку Отправить тестовое сообщение, чтобы проверить, что учетная запись указана верно. Сообщение придет на тот адрес, с которого должны отправляться уведомления.
Нажмите Далее.
-
Введите код подтверждения, который придет на электронный адрес, ранее указанный для получения уведомлений. Если в течение 10 минут код не придет, нажмите кнопку Отправить код повторно. Без ввода кода уведомления на этот адрес отправляться не будут.
Нажмите Далее.
Если список почтовых серверов содержит необходимый сервер, выберите его, а затем укажите логин и пароль своей учетной записи.
Если список почтовых серверов не содержит необходимого сервера, выберите Указать вручную и в открывшемся окне заполните необходимые поля:
Настройка |
Описание |
Сервер SMTP |
Укажите адрес почтового сервера, который Dr.Web должен использовать для отправки почтовых оповещений. |
Порт |
Укажите порт почтового сервера, к которому Dr.Web должен подключаться для отправки почтовых оповещений. |
Логин |
Укажите имя учетной записи для подключения к почтовому серверу. |
Пароль |
Укажите пароль учетной записи для подключения к почтовому серверу. |
Использовать SSL/TLS |
Установите этот флажок, чтобы при передаче сообщений использовалось SSL/TLS-шифрование. |
NTLM-аутентификация |
Установите этот флажок, чтобы авторизация производилась по протоколу NTLM. |
Чтобы изменить адрес электронной почты и другие параметры, в окне настроек уведомлений нажмите Изменить и повторите все действия, начиная с шага 5.
Подробнее о настройке уведомлений можно прочитать в официальной документации.
Могу ли я отключить уведомления о необходимости перезагрузки после получения обновлений?
В ходе обновления антивирус может загружать как обновления вирусных баз, так и файлы самого антивируса. В последнем случае применение обновлений может оказаться невозможно без перезагрузки операционной системы (здесь можно прочитать, почему так происходит). По этой причине отключить уведомления о необходимости перезагрузки в настройках антивируса нельзя.
Если уведомление остается после перезагрузки, самая вероятная причина — особенности алгоритма запуска разных версий ОС Windows. Пожалуйста, оформите запрос в службу технической поддержки и следуйте рекомендациям специалистов.
! Выбор перехода в спящий режим и смена учетной записи не приводят к перезагрузке системы и ее обновлению.
! Нажатие кнопки выключения планшета или ноутбука переводит его в спящий режим. Для применения обновлений необходимо его перезагрузить любым доступным способом, в том числе выбрав вариант перезагрузки в уведомлении антивируса.
Постоянно появляется сообщение о необходимости перезагрузки, хотя я уже перегружался. Что делать?
Наиболее вероятная причина — включенная функция быстрого запуска (в версиях Windows 10 и выше быстрый запуск включен по умолчанию).
Начиная с Windows 8.0, выключить ПК и вновь включить его недостаточно — важно именно выполнить перезагрузку. Это критически важный момент, поскольку зачастую пользователи после установки обновления просто выключают ПК на ночь и утром включают снова. Напоминание о необходимости обновления продолжает появляться, и пользователь воспринимает его как ошибку. На самом деле в Windows 8.0 и более поздних версиях был изменен алгоритм запуска — при выключении ПК Windows сохраняет «образ» системы, используя его при следующем включении. Это позволяет значительно сократить время запуска ПК, поскольку загрузки драйверов (что важно в случае с антивирусом) не происходит.
Чтобы отключить быстрый запуск:
- Переключившись на рабочий стол, нажмите сочетание клавиш Win+S и в открывшейся строке поиска введите слова Электропитание или Выбор схемы управления питанием.
- Нажмите на надпись Электропитание.
- В левой части окна выберите любой из пунктов (например, Действие кнопки питания).
- Снимите флажок с пункта Включить быстрый запуск (рекомендуется). Если данный пункт неактивен, в верхней части нажмите Изменение параметров, которые сейчас недоступны.
- Выполните перезагрузку системы (именно перезагрузку, не выключение, так как в Windows 8.0+ это не одни и те же действия, они приводят к разным результатам).
Включение проверки шифрованного трафика
Как восстановить пароль к антивирусу Dr.Web?
Видео-инструкция по сбросу пароля
Инструкция предназначена для пользователей Dr.Web Security Suite и Антивируса Dr.Web актуальных версий для платформы Windows.
Используемые в продуктах Dr.Web технологии рассчитаны на то, чтобы пользовательские данные, в том числе пароль, не могли быть получены злоумышленниками. Пароль нигде не хранится в открытом виде, поэтому восстановить его нельзя.
Компания «Доктор Веб» также не собирает личные данные пользователей и поэтому не может восстановить ваш пароль через обращение в службу поддержки.
Для того чтобы вы могли получить доступ к настройкам антивируса, используемый вами продукт необходимо переустановить. При этом сделанные вами настройки, включая пароль, будут потеряны.

- Сохраните ключевой файл Dr.Web (файл с расширением key с информацией о вашей лицензии). Он находится в директории C:\Program Files\DrWeb. Например, поместите его на Рабочий стол.
- Чтобы переустановить Dr.Web, вам потребуется его дистрибутив. Скачайте его в Мастере скачиваний. Укажите свой серийный номер и регистрационный e-mail, нажмите на кнопку Скачать. В открывшемся окне будет уже выбран вариант загрузки для Windows и Android, поэтому вы можете просто нажать на кнопку Отправить. На следующем шаге выберите для скачивания версию:
- 11.5, если вы используете операционную систему Windows XP;
- 12, если вы используете операционную систему Windows Vista и выше.
Dr.Web не поддерживает версии ниже Windows XP.
Скачайте дистрибутив Dr.Web.
Удалите антивирус. При удалении антивируса возникают проблемы. Что делать?
Зайдите в Панель управления, последовательно выбрав Пуск → Найти → Панель управления и далее в зависимости от вида Панели управления — Программы и компоненты либо Удаление программы.
Выберите в списке программ Антивирус Dr.Web или Dr.Web Security Space, нажмите Удалить и следуйте указаниям мастера удаления.

Во время удаления в окне Сохраняемые параметры снимите флажок Настройки.

После завершения удаления используемого вами решения перезагрузите компьютер и снова установите Dr.Web. Ваш ключевой файл будет загружен автоматически.
Если ключевой файл не будет загружен автоматически во время установки, укажите его вручную. Для этого выберите в меню антивируса Лицензии. В открывшемся окне Менеджера лицензий нажмите на кнопку Купить или активировать новую лицензию, далее кликните на надпись или укажите ключевой файл, выберите ранее сохраненный ключевой файл — файл с именем, начинающемся на SL и имеющий расширение .key с рабочего стола.
Как настроить Dr.Web, чтобы он не изменял файл hosts
Файл hosts отслеживается компонентом SpIDer Guard в реальном времени и Сканером во время сканирования. Если файл hosts изменен вручную, антивирус обнаружит в нем угрозу DFH.HOSTS.corrupted и восстановит его в исходное для данной ОС состояние. Чтобы этого избежать, необходимо внести файл hosts в исключения для SpIDer Guard и Сканера, и тогда эти компоненты не будут проверять файл на предмет модификации. Для этого:
- Откройте «Центр безопасности» → «Исключения» → «Файлы и папки» и добавьте файл C:\Windows\system32\drivers\etc\hosts, поставив галочки на «Исключить из проверки компонентом SpIDer Guard» и «Исключить из проверки Сканером».
Кроме Сканера и SpIDer Guard, файл защищен от изменения компонентом Превентивная защита (начиная с версии 12.0 — Поведенческий анализ). Перед редактированием файла необходимо разрешить соответствующее действие в настройках антивируса. Для этого:
- Откройте «Центр безопасности» → «Превентивная защита» → «Поведенческий анализ» и во вкладке «Уровень защиты» переключите параметр «Файл HOSTS» на «Разрешать».
Данная настройка открывает доступ к защищаемому объекту, и его можно будет редактировать. После редактирования нужно вернуть значение параметра обратно на «Блокировать».
Важно! Добавив файл hosts в исключения антивируса, вы тем самым позволяете изменять его кому угодно. Поэтому наличие Превентивной защиты Dr.Web, контролирующей попытки изменения системного файла на лету и (при соответствующих настройках) блокирующего их или предупреждающего пользователя, обязательно.
Подробнее о файле hosts вы можете прочитать в этом выпуске проекта «Антивирусная правДА!»
Как настроить параметры уведомлений в программе?
Если у вас установлен Dr.Web версии 11.5 для конечных станций на ОС Windows:
- Нажмите значок Dr.Web в области уведомлений (в нижнем правом углу экрана).
- Нажмите значок замка (Административный режим), разрешите запуск приложения.
- Нажмите значок шестерёнки
 (Настройки), затем выберите пункт Основные → Уведомления → Параметры уведомлений. Выберите требуемые типы уведомлений (Обнаружена угроза, Критические, Важные, Малозначительные), а также способ доставки уведомлений пользователю (почта, экран).
(Настройки), затем выберите пункт Основные → Уведомления → Параметры уведомлений. Выберите требуемые типы уведомлений (Обнаружена угроза, Критические, Важные, Малозначительные), а также способ доставки уведомлений пользователю (почта, экран).
Категорически не рекомендуется отключать уведомления уровня Обнаружена угроза, Критические и Важные.
Если у вас установлен Dr.Web версии 12 для ОС Windows:
- Нажмите значок Dr.Web в области уведомлений (в нижнем правом углу экрана).
- Выберите Центр Безопасности (Как войти в Центр Безопасности?), затем нажмите значок замка (Административный режим), чтобы обеспечить доступ к настройкам, разрешите запуск приложения
- Нажмите значок шестерёнки (Настройки), затем выберите пункт Основные → Уведомления → Параметры уведомлений. Выберите требуемые типы уведомлений (Обнаружена угроза, Критические, Важные, Малозначительные), а также способ доставки уведомлений пользователю (почта, экран).
Категорически не рекомендуется отключать уведомления уровня Обнаружена угроза, Критические и Важные.
Если для доступа в сеть используется прокси-сервер, нужно ли как-то настраивать процедуру обновления Dr.Web Security Space?
Да, в настройках Dr.Web Security Space вам нужно указать используемый прокси-сервер.
- Нажмите значок Dr.Web
 в области уведомлений (в нижнем правом углу экрана).
в области уведомлений (в нижнем правом углу экрана). - Выберите пункт Центр безопасности (Как войти в Центр Безопасности?), затем нажмите значок замка
 (Административный режим) в левом нижнем углу открывшегося окна, чтобы обеспечить доступ к настройкам разрешите запуск приложения.
(Административный режим) в левом нижнем углу открывшегося окна, чтобы обеспечить доступ к настройкам разрешите запуск приложения. - Если у вас установлен пароль для доступа к изменению настроек – укажите его.
- Значок в левом нижнем углу окна изменит вид на
 .
. - Нажмите значок шестерёнки
 (Настройки) в правом верхнем углу окна, затем выберите пункт Сеть.
(Настройки) в правом верхнем углу окна, затем выберите пункт Сеть. - Переведите переключатель Использовать прокси-сервер в положение Вкл. Если ранее параметры прокси-сервера не были настроены, автоматически откроется окно Параметры прокси-сервера. В противном случае нажмите Изменить.
- Укажите параметры подключения.
Можно ли изменять параметры настройки Dr.Web Security Space (в частности параметры прокси-сервера) не имея прав администратора?
Нет, нельзя — по соображениям безопасности. Отсутствие ограничений доступа к настройкам привело бы к тому, что злоумышленник мог бы изменить настройки антивируса так, что его работа была бы заблокирована.
Как войти в Центр безопасности?
Нажмите значок Dr.Web ![]() в области уведомлений (в нижнем правом углу экрана). Если значок отсутствует, нажмите на кнопку «стрелка вверх».
в области уведомлений (в нижнем правом углу экрана). Если значок отсутствует, нажмите на кнопку «стрелка вверх».

и на открывшейся панели нажмите на значок Dr.Web ![]() .
.

! Внешний вид кнопки “стрелка вверх” может отличаться в зависимости от версии операционной системы и ее настроек. Так, например, он может выглядеть как  или
или  .
.
Нажмите на пункт Центр безопасности.

Если кнопка ![]() отсутствует (она может быть скрыта администратором вашей сети), обратитесь к вашему системному администратору или используйте для запуска Центра безопасности кнопку Пуск.
отсутствует (она может быть скрыта администратором вашей сети), обратитесь к вашему системному администратору или используйте для запуска Центра безопасности кнопку Пуск.

Кликните по пункту Dr.Web и в открывшемся списке выберите Центр безопасности.

Откроется окно Центра безопасности. Список пунктов может отличаться в зависимости от используемой версии продукта.
Откроется окно Центра безопасности. Перечень пунктов и доступных для изменения элементов может отличаться в зависимости от используемой версии продукта и настроек, сделанных администратором сети.
По умолчанию возможность изменения настроек заблокирована. Для разблокировки нажмите на значок замка  (Административный режим) в левом нижнем углу окна. Если у вас установлен пароль для доступа к изменению настроек, укажите его.
(Административный режим) в левом нижнем углу окна. Если у вас установлен пароль для доступа к изменению настроек, укажите его.
Значок в левом нижнем углу окна изменит вид на  .
.
Нет совпадений